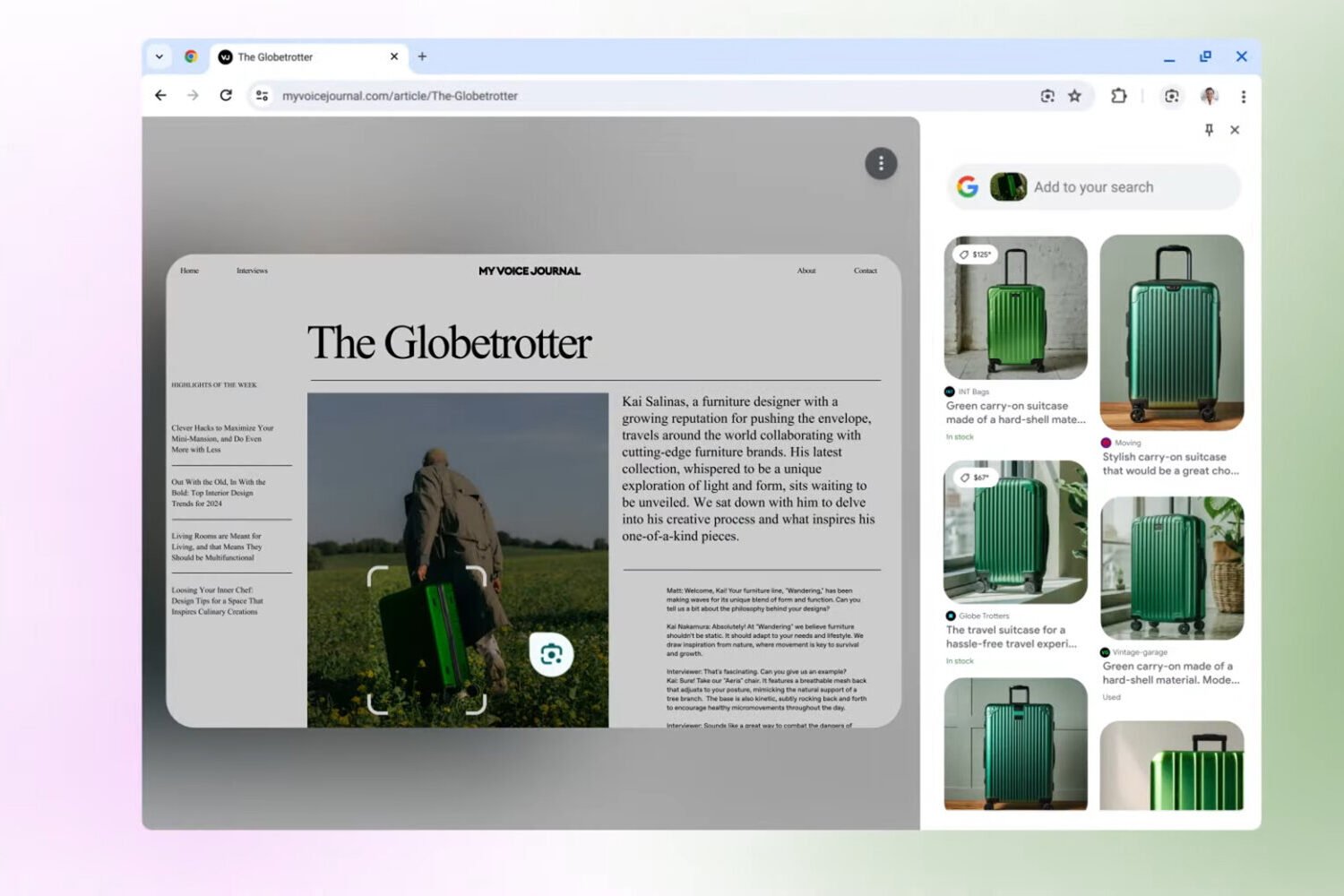You might have noticed Google’s ongoing efforts to stuff artificial intelligence features into every corner of its products, and that’s certainly the case with Chrome. One tweak recently made to the desktop browser is the addition of a Google Lens button that pops up every time you click inside the address bar.
According to Google, this shortcut is intended to help you “easily select, search and ask questions about anything you see on the web” and actually builds on the functionality that was already there: For some time, you’ve been able to right-click on an image and choose Search with Google Lens or find the feature in the Chrome menu.
Now it’s more accessible than ever, and you can quickly refine and edit searches via Google Lens, too (it works a lot like Circle to Search, which is essentially Google Lens repackaged for mobile devices). Here’s how to use the new feature and the various ways it can prove useful.
The best uses for Google Lens in Chrome

The example case Google typically gives when it comes to Google Lens is shopping. You see a bag, a lampshade, or a sneaker that you like, and you can run a visual search for it. Results pop up on the screen from retailers, meaning you can click through and buy it or at least figure out what it is.
It makes more sense than running a traditional Google search and describing what you’re looking at—” a boxy-looking suitcase with black trim and ridges along the side” is far less precise, for example. By enlisting the help of Google Lens, you’ll get more useful results more often.
We’ve written about Google Lens several times over the years, and it’s not just for shopping—it’s also for looking up information about the world around you (or, in this case, the browser tab in front of you). You can use the Lens functionality to identify a piece of art, a person, a breed of dog, or a type of plant, for instance.
You can also use Google Lens to look up context and further information about a store, a landmark, or an album cover you’ve come across. Say you’re watching a video that features a statue you think you’ve seen before. You can use Google Lens to run a search to find out the name of the statue and where it’s located.
As Google’s AI gets smarter, Google Lens becomes even more helpful. It can now solve math equations and translate text, whether inside an image or video or displayed plainly on the webpage. With text selection included, too, you can run a normal Google search for any word or phrase you come across.
How to use Google Lens in Chrome

The Google Lens integration inside Google Chrome on the desktop is pretty seamless: With any page open in a tab, click the address bar at the top of the screen, and the Google Lens button will appear. If the website URL takes up the whole address bar, you’ll see the Google Lens icon, which looks like a camera.
Click the Google Lens button to enter search mode. If you want to run a visual search for something in an image or video still, you can click and drag to draw a box around it. Alternatively, just click once on an image or something inside an image to have it automatically selected (though this can be a bit hit-and-miss).
After the initial search has been run, you can click and drag the handles around the edges of the selection to change its boundaries. You can also click and drag somewhere else on the page to run a new search. Your results pop up in a new panel on the right—click on the panel to visit a search result page, or use the icons in the top right corner to pin the panel inside Chrome or close it down.
Use the search box at the top of the Google Lens side panel to refine your search further. For example, if you’ve run a search for a couch, you can add a color to see variations in that color. If you’re looking at a landmark, you can ask more questions about it—and at this point, you might see some AI-generated answers, so proceed with caution.
Google Lens works with text, too. If you activate the feature and hover the cursor over a text block, the icon will change. You can then click and drag to highlight the necessary words. This runs a more conventional Google search in the panel on the right, and you’ll also see options pop up on the page to Copy or Translate the text.
#Google #Lens #Chrome #Browser